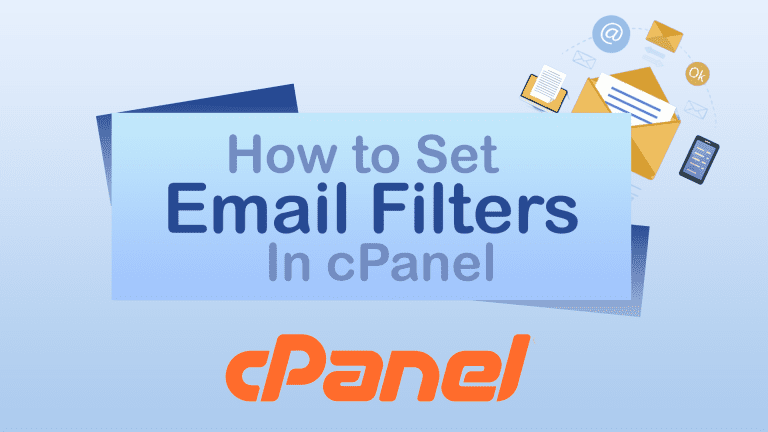You may have noticed that you have two options in your cPanel – Email Filters and Global Email Filters. Global Email Filter sets filters for all email accounts in your cPanel. We strongly recommend that you set up filters for each email account.
Using this option, you can filter messages based on specific words or phrases. To get started, log into your cPanel and go to the Email Filters option
Filter Name and Rules
Select the Manage option next to the email you want to set up and click Create New Filter. Type a name for the filter (so you can easily find it later).
You can filter emails by subject, words or phrases in the sender’s email, or any other option.
Additionally, you can filter all messages flagged by Apache SpamAssassin. To do this, you need to set the rules as follows:
To process your emails more efficiently, we recommend using a few simple filters instead of one big filter. Also, it makes it easier if you need to troubleshoot sending emails.
Filter Actions
Finally, you can specify what actions should be taken with these filters.
Discard Message – Messages are deleted according to rules you create.
Redirect to Email – Automatically redirect matching emails to another email address.
Fail with Message – Send a message to recipients of rejected emails.
Stop Processing Rules – You can remove certain rules for email.
Deliver to Folder – You can set email to be delivered directly to a folder.
Pipe to a Program – If you have a program that does something with emails, you can pipe them into that program.
Note: Feel Free to Contact Our Support Team! If you are a customer of Web Hostech and have problems setting up email filters.