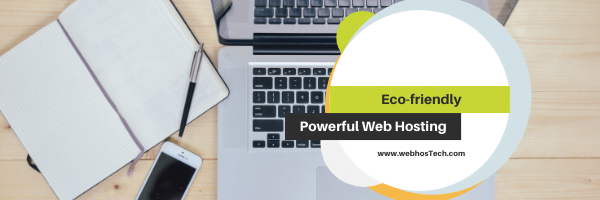It is not necessary to manually install WordPress as it can be quickly installed via QuickInstall, however, if you are having trouble with this method, this article will cover the steps needed to install WordPress manually.
Step 1: Download WordPress
Download the WordPress package to your local computer from http://wordpress.org/download/
Unzip the downloaded file to a folder on your local computer.
Step 2: Upload WordPress to Hosting Account
There are three available options for uploading WordPress to a hosting account.
- Upload via FTP
- Upload via File Manager
- Upload via SSH
Step 3: Create MySQL Database and User
WordPress stores its information in a database. Therefore, a database will need to be created.
1. Log into cPanel.
In the Databases section, click the MySQL Database Wizard icon.
For Step 1: Create A Database, enter the database name and click Next Step.
For Step 2: Create Database Users, enter the database user name and password and click Create User.
For Step 3: Add User to the Database, click the All Privileges checkbox and click Next Step.
For Step 4: Complete the task, make note of the database name, username and password, as you will need them for Step 4 below.
Step 4: Configure wp-config.php
1.
The wp-config-sample.php file contains the database information and tells the WordPress application which database to pull information from. This step must be completed to ensure the correct database information is associated with the WordPress installation.
The wp-config-sample.php file can be found in File Manager in the folder where WordPress is installed. To modify the file:
1. Log into cPanel.
2. In the Files section, click the File Manager icon.
3. In the pop-up box, select Web Root and check the box for Show
Hidden Files (dotfiles), then click Go.
If you don’t see the pop-up box, you may have selected the “Skip this
question, and always open this directory in the future when opening File
Manager“.option.
To make the pop-up reappear, simply click reset all interface settings at
the very bottom of your cPanel.
From the left navigation menu in File Manager, click public_html to expand the folder.
Click the folder containing the WordPress installation.
On the right side of the File Manager screen, locate the wp-config- sample.php file.
Right click on the file, select Rename and change the name of the file to wp-config.php. Click the Rename File button.
Right-click on the wp-config.php file and select Code Edit. When the file
opens, look for the following information:
define(‘DB_NAME’, ‘database_name_here’);
/** MySQL database username */
define(‘DB_USER’, ‘username_here’);
/** MySQL database password */
Replace database_name_here with the name of the database you created (above in Step 3: Create MySQL Database and User ).
Replace username_here with the username of the database you created.
Replace password_here with the password of the database that you created.
2. When done editing, click the Save Changes button, then close the file.
Step 5: Run the Installation
Open a new browser window and go to the installation page to run the installation script. Depending on where you installed the script, you will find it at either of the following URLs:
http://yourdomain.com/wp-admin/install.php http://yourdomain.com/blog/wp-admin/install.php
Be sure to replace yourdomain.com in the example above with your actual domain name.
You should now see a welcome page that says “Welcome to the famous five minute WordPress installation process!”
Step 6: Complete the Installation
On this page, fill in the fields for:
Site Name
Username
Password (needs to be entered twice)
Email address (login information will be sent to this email address)
Select whether or not to have the search engines index the site
Click Install Now, and you should be taken to the final screen, showing the following message: